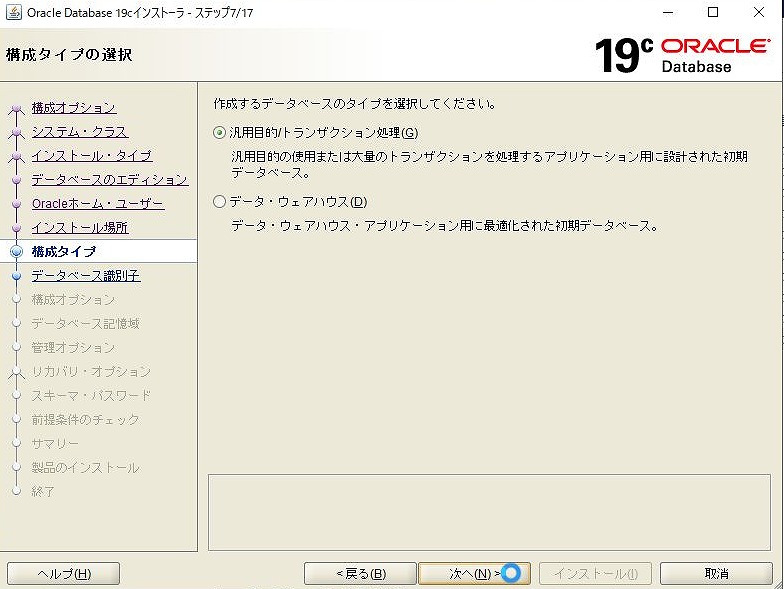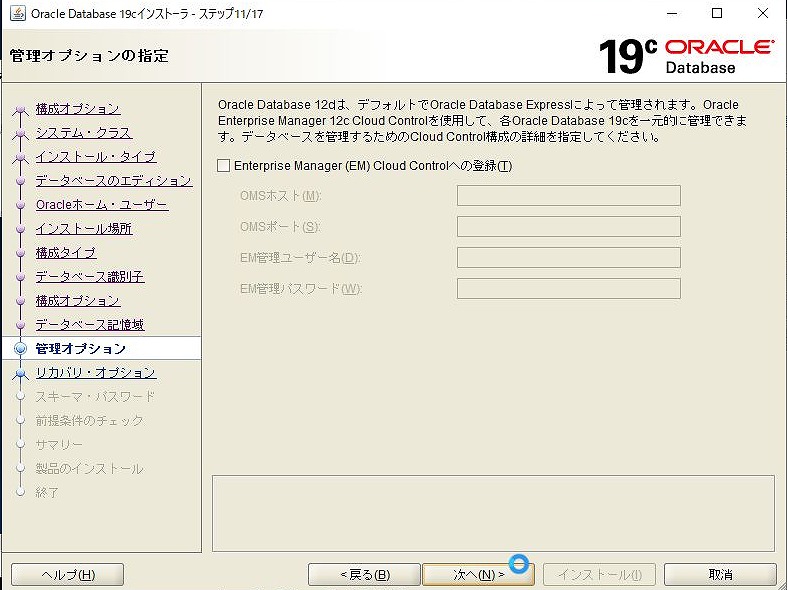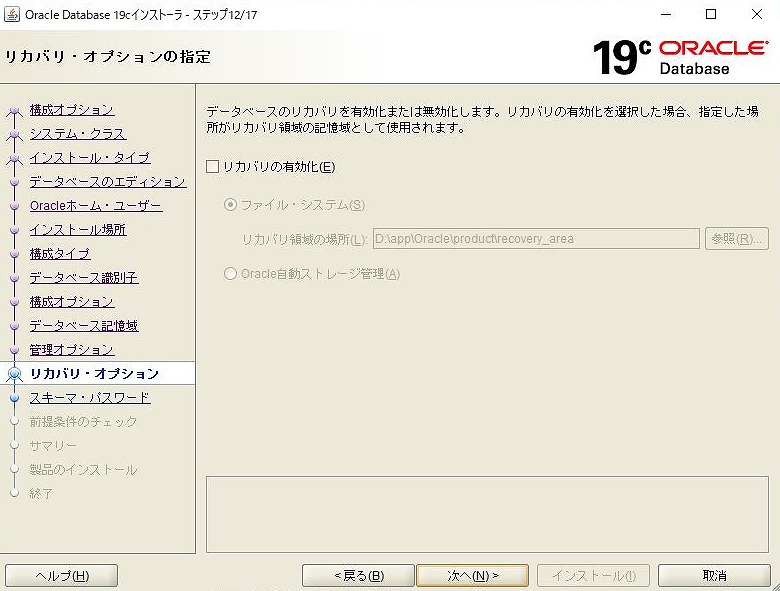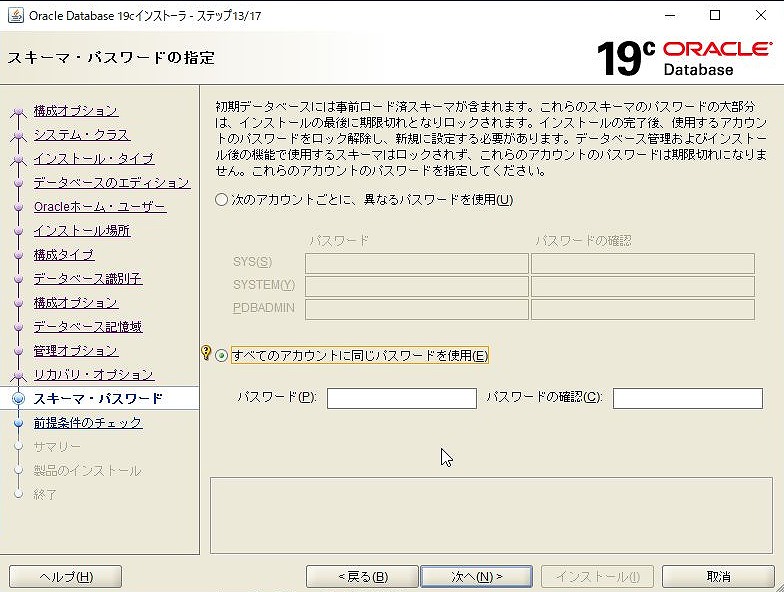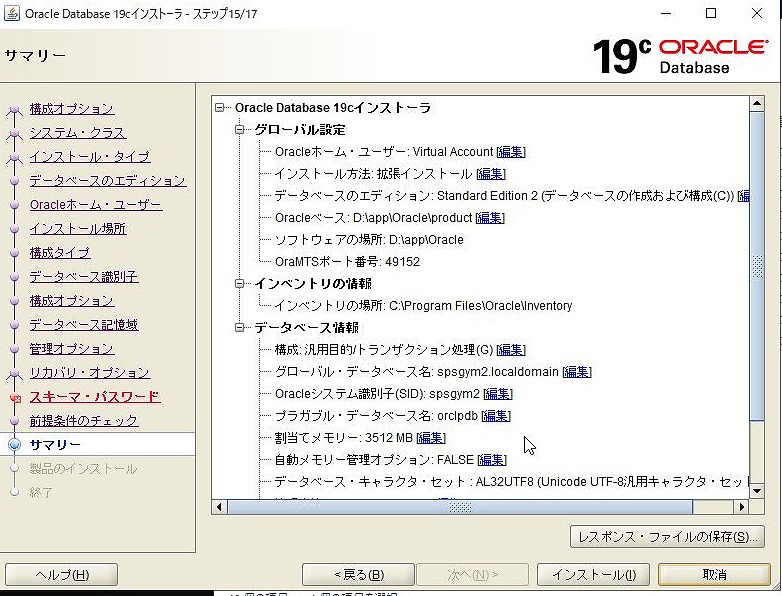USB起動ディスク 作成
USB起動ディスク
1. DOSのソース準備
・Free-DOS イメージファイル
https://www.freedos.org/download/
・USBへの書き込みツール rufus
・イメージ 編集ツール
https://hp.vector.co.jp/authors/VA013937/editdisk/index.html
2.rufus にてディスク作成
空のUSBメモリを準備する。
rufus では単体で FreeDOS の起動ディスク作成が可能
起動時にブートの種類から FreeDOS を選択し、
スタートボタンをクリックする。



準備完了が出ればOKとなる。
◇参考
・DR-DOS
コマンドプロンプトから Powershell で得た各種情報を取得する
1.コンピュータのOS Caption を取得
@echo off
rem (Get-WmiObject Win32_OperatingSystem).Caption
FOR /F "usebackq delims=" %%A IN (`powershell "(Get-WmiObject Win32_OperatingSystem).Caption"`) DO set result=%%A
echo %result%
2.現在の日付取得
for /F %%i in ('powershell (Get-Date^).ToString('yyyyMMdd_HHmm_ss_fff'^)') do (
set dayago=%%i )
3.n日前の日付を取得する
for /F %%i in ('powershell (Get-Date^).AddDays(-2^).ToString('yyyyMMdd'^)') do (
set dayago=%%i )
echo %dayago%
4.nか月前の年月を取得する
for /F %%i in ('powershell (Get-Date^).AddMonths(-1^).ToString('yyyyMd'^)') do (
set SENGETSU=%%i
)
echo nヶ月前は%SENGETSU%
5-1.nか月前の月末を取得する
rem 先月末の月末日
for /F %%i in ('powershell (Get-Date -Day 1^).AddDays(-1^).ToString('yyyyMMdd'^)') do (
set GETSUMATSU=%%i
)
rem Addmonths を変更 -2 であれば -3ヶ月前の日付となる
for /F %%i in ('powershell (Get-Date -Day 1^).AddMonths(-2^).AddDays(-1^).ToString('yyyyMMdd'^)') do (
set GETSUMATSU=%%i
)
5-2.X日前の曜日を取得する
rem 日前の曜日
rem AddDays でX日前を設定
for /F %%i in ('powershell (Get-Date (Get-Date^).AddDays(-0^).ToString('yyyy/MM/dd'^)^).DayOfWeek^') do (
set Week1=%%i
)
set whatday=%Week1:~0,3%
if %WHATDAY%==Sun SET WDAY=1_SUN
if %WHATDAY%==Mon SET WDAY=2_MON
if %WHATDAY%==Tue SET WDAY=3_TUE
if %WHATDAY%==Wed SET WDAY=4_WED
if %WHATDAY%==Thu SET WDAY=5_THU
if %WHATDAY%==Fri SET WDAY=6_FRI
if %WHATDAY%==Sat SET WDAY=7_SAT
echo %WDAY%
6.会計期間の年度を取得する powershell
下記参照
rem 会計年度開始月から-1 した値を当月から除算し、その年を取得する
rem 今月を確認 4月開始の場合
for /F %%i in ('powershell (Get-Date^).AddMonths(-3^).ToString('yyyy'^)') do (
set KAIKEI=%%i
)
rem 前月最終日
for /F %%i in ('powershell (Get-Date -Day 1^).AddDays(-1^).ToString('yyyyMMdd'^) ') do (
set KAIKEI3=%%i
)
echo &KAIKEI3&
rem 応用
rem 先月の月次処理を確認 3月開始の場合の期首
for /F %%i in ('powershell (Get-Date -Day 1^).AddMonths(-3^).ToString('yyyy'^)') do (
set KISHU=%%i
)
set KISHU=%KISHU%/03/01
rem 先月の月次を確認 3月開始の場合の期末
for /F %%i in ('powershell (Get-Date -Day 1^).AddMonths(+9^).ToString('yyyy'^)') do (
set KIMATSU=%%i
)
set KIMATSU=%KIMATSU%/03/01
echo %KAIKEI%
rem 今期の期末
echo %KAIKEIW%
for /F %%i in ('powershell (Get-Date %KIMATSU%^).AddDays(-1^).ToString('yyyy/MM/dd'^)') do (
set KIMATSU=%%i
)
7.ファイルのタイムスタンプ取得 powershell
for /F %%i in ('powershell (Get-ItemProperty file01.TXT^).LastWriteTime.ToString('yyyyMMdd_HHmm_ss'^)') do (
set file2=%%i
)
for /F %%i in ('powershell (Get-ItemProperty file02.TXT^).LastWriteTime.ToString('yyyyMMdd_HHmm_ss'^)') do (
set file1=%%i
)
if %file1% GTR %file2% (
GOTO A
) else if %file1% EQU %file2% (
GOTO B
) else (
GOTO C
)
:A
echo file01.txt が%file1% で新しい
GOTO END
:B
echo "両方とも同じ"
GOTO END
:C
echo file02.txt が%file2% で新しい
GOTO END
:END
8.ファイルサイズ取得 powershell
for /F %%i in ('powershell (Get-ChildItem .\work\file01.TXT^).Length') do (
set filefize=%%i
)
コマンドプロンプトから powershell 月名を取得
Oracle 19 c インストール 3 ユーザー作成
---19c用 表領域作成
SQL>
CREATE TABLESPACE USER01
DATAFILE 'D:\Oracle\USER01'
SIZE 500M AUTOEXTEND ON EXTENT MANAGEMENT LOCAL AUTOALLOCATE;
表領域が作成されました。
---19c用 create user
SQL>
create user USER01
identified by passwd
default tablespace USER01
temporary tablespace temp
quota unlimited on USER01;
ユーザーが作成されました。
---19c用 grant to user
SQL>
grant connect, resource to USER01;
権限付与が成功しました。
SQL>
GRANT "DBA" TO "XXXX" WITH ADMIN OPTION;
権限付与が成功しました。
---19c用 create user でログイン
sqlplus XXXX/passwd@pdborcl;

環境:Windows Server2019 評価版
データベース:Oracle 19 c ( 2 )
1. 表領域
---19c用 表領域作成
CREATE BIGFILE TABLESPACE スキーマ名
DATAFILE 'D:\ORACLE\XXXX'
SIZE 1G
AUTOEXTEND ON NEXT 100M MAXSIZE UNLIMITED
ONLINE
PERMANENT
;
CREATE TEMPORARY TABLESPACE TEMP
TEMPFILE 'D:\ORACLE\TEMP'
SIZE 1G
AUTOEXTEND ON NEXT 100M MAXSIZE UNLIMITED
;

2. ユーザー作成
----19c user XXXX作成
create user XXXX
identified by XXXX
default tablespace XXXX
temporary tablespace temp
quota unlimited on XXXX;

以降、ユーザー作成は次のページへ
Oracle 19 c インストール 2 マルチコンテナ
環境:Windows Server2019 評価版
データベース:Oracle 19 c ( 2 )
1. セットアップ
~
##現行のパスを確認
-- sysでログイン
sqlplus sys/XXXX as sysdba
-- パスワードの期限を無期限に変更
alter profile default limit password_life_time unlimited;
2. マルチテナントの設定
----現在接続しているデータベースの表示
show con_name;
下記、コンテナデータベースに接続していることを確認する。
CDB$ROOT
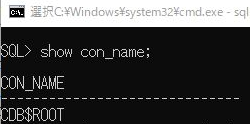
つぎに、PDBの名前と現在のOPEN_MODEを確認する。
select name, open_mode from v$pdbs;

PDBは ORCLPDB
OPEN MODE は READ ONLY
であることを確認。
このPDB に接続してみる。
alter session set container = ORCLPDB;

read only になっているのを変更する。
変更後、データベースの状態を確認する。
alter pluggable database all open;
----
select name, open_mode from v$pdbs;

クローズするとき、オープンするとき、など
alter pluggable database ORCLPDB close immediate;
alter pluggable database ORCLPDB open;

以降、ユーザー作成は次のページへ
wordpress セットアップ3
wordpressインストール
■社内構築編
Lightningセットアップ
インストール後、
「予期しないエラーが発生しました。WordPress.org かこのサーバーの
設定に何か問題があるかもしれません。」
というメッセージが出る場合
https://selifelog.com/blog-entry-286.html
5. 外観( thema ) Lightning をインストール
6. プラグイン インストール
1)WP Multibyte Patch
日本語などマルチバイト環境で正常に動作させるためのプラグイン
2)Contact Form 7
お問合せフォーム
3)WordPress Importer
WordPressのコンテンツデータをインポートするためのプラグイン
4)Widget Importer & Exporter
ウィジェットの設定をインポート / エクスポートするためのプラグイン
5)Customizer Export/Import
カスタマイザーの設定をインポート / エクスポートするためのプラグイン
インポート用データのダウンロード
7.
1)WordPress Importer データ
ビジネスサイト向けサンプルデータ(コンテンツ)
2)Widget Importer & Exporter データ
ビジネスサイト向けサンプルデータ(ウィジェット)
3)Customizer Export/Import データ
ビジネスサイト向けサンプルデータ(カスタマイズ)
※最新リンクは下記を参照のこと
https://lightning.nagoya/ja/setting/quick-start-sp/corporate_inport
8.コンテンツデータのインポート
1)wordpress importデータ
「固定ページ」と「投稿」に初期状態で入っている投稿を削除
「ツール」→「インポート」→「WordPress」でダウンロードしたxmlファイルを選択
し、「ファイルをアップロードしてインポート」
その際下記のような画面が表示されるので、投稿者を自分のユーザーアカウントに
設定する。

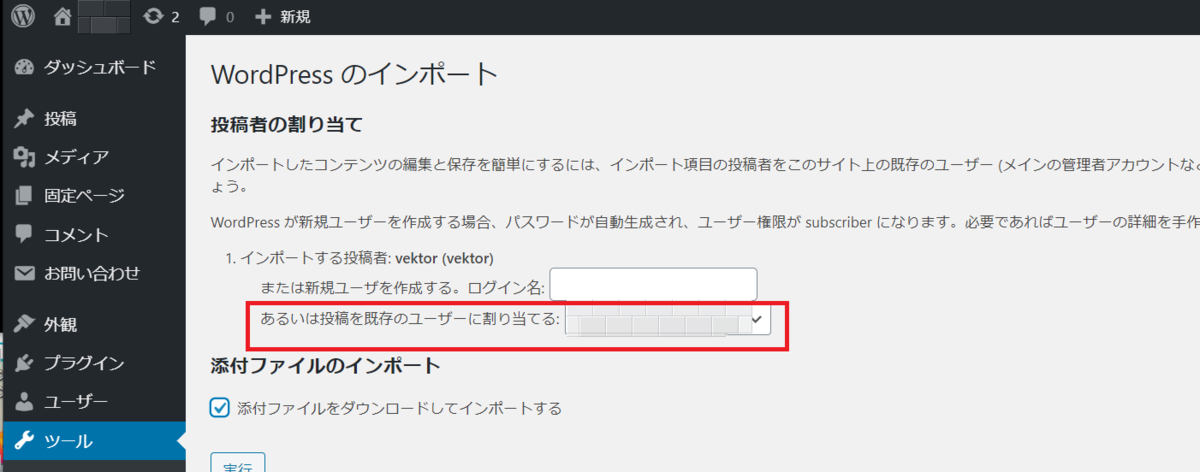
2) widget data インポート
「ツール」-「widget import & export」から選択


3) カスタマイズ・データのインポート
「外観」-「カスタマイズ」から「エクスポート・インポート」を選択する。

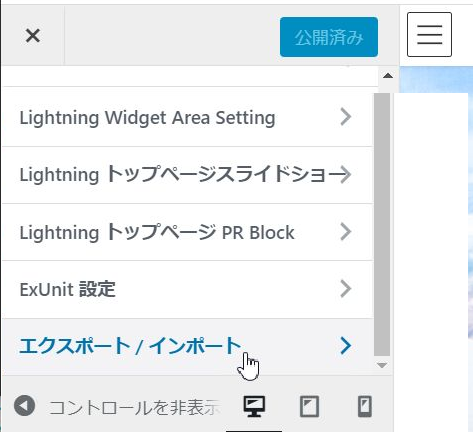
9.
10.
11.
12.
13.
2.FTPでコピーする。
3.データベース設定
データベースを新規作成する。
4.セットアップ準備
5.
6.
wordpress セットアップ2
wordpressインストール
Lightningセットアップ
5. 外観( thema ) Lightning をインストール
6. プラグイン インストール
1)WP Multibyte Patch
日本語などマルチバイト環境で正常に動作させるためのプラグイン
2)Contact Form 7
お問合せフォーム
3)WordPress Importer
WordPressのコンテンツデータをインポートするためのプラグイン
4)Widget Importer & Exporter
ウィジェットの設定をインポート / エクスポートするためのプラグイン
5)Customizer Export/Import
カスタマイザーの設定をインポート / エクスポートするためのプラグイン
インポート用データのダウンロード
7.
1)WordPress Importer データ
ビジネスサイト向けサンプルデータ(コンテンツ)
2)Widget Importer & Exporter データ
ビジネスサイト向けサンプルデータ(ウィジェット)
3)Customizer Export/Import データ
ビジネスサイト向けサンプルデータ(カスタマイズ)
※最新リンクは下記を参照のこと
https://lightning.nagoya/ja/setting/quick-start-sp/corporate_inport
8.コンテンツデータのインポート
1)wordpress importデータ
「固定ページ」と「投稿」に初期状態で入っている投稿を削除
「ツール」→「インポート」→「WordPress」でダウンロードしたxmlファイルを選択
し、「ファイルをアップロードしてインポート」
その際下記のような画面が表示されるので、投稿者を自分のユーザーアカウントに
設定する。

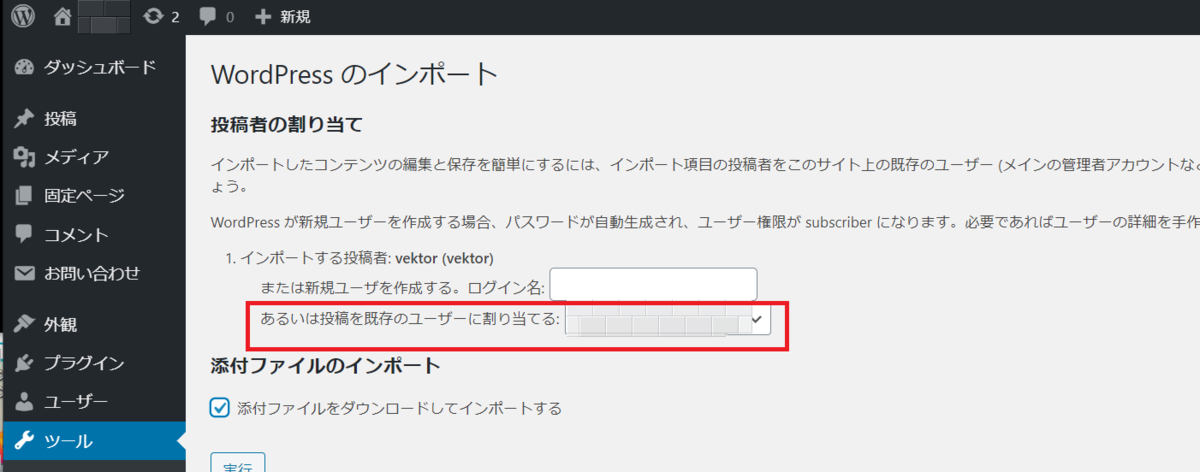
2) widget data インポート
「ツール」-「widget import & export」から選択


3) カスタマイズ・データのインポート
「外観」-「カスタマイズ」から「エクスポート・インポート」を選択する。

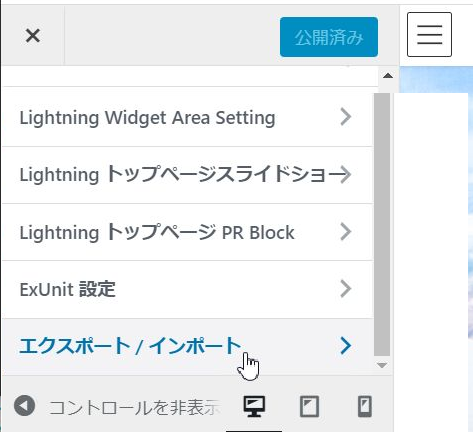
9.
10.
11.
12.
13.
2.FTPでコピーする。
3.データベース設定
データベースを新規作成する。
4.セットアップ準備
5.
6.